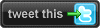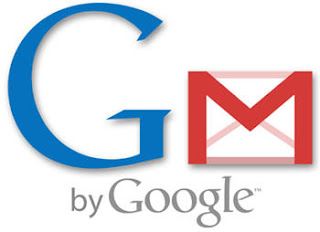 This week's column talked about setting up a gmail account for your child. Below are the instructions as promised.
This week's column talked about setting up a gmail account for your child. Below are the instructions as promised.If you have troubles, please do not hesitate to email me! I will be glad to help.
Instructions for setting up a Gmail account:
Visit the website (http://www.google.com/) and click on the “sign-in” tag at the top right corner of the page.
You’ll see the “Create An Account Now” link immediately below the sign-in box on the right hand side of the screen. You will be asked for your email address and additional information.
After you sign up, you will need to check your email inbox to complete the email verification process. Once you click on the link provided in the email, you can return to Google to begin setting up your Gmail account.
Once you have an account, visit “My Account.” The link for it is in the top right hand corner of the screen. Under “Try Something New,” click on the Gmail tab. Enter your username and password in the blanks found on the right hand side of your screen.
You’ll then be asked to enter basic information like name, password, login name and a security question. Stop to write down the Gmail email address. This will be helpful later. It’s what you used for the “Desired Login Name” blank followed by @Gmail.com.
After submitting, you’ll be congratulated and will be offered additional information about Gmail. To continue, click on “I’m Ready – Show Me My Account,” located at the top of the screen.
Looking again at the top right hand side of the screen, find the link labeled “Settings.” Be sure to read and answer the statements about your preferences.
To block unwanted emails, find the menu at the top of the “Settings” box. There’s a tab labeled “Filters.” Go there. Next, click on “Create a New Filter.” In the “To:” blank, type in your child’s Gmail address.
Locate the “Doesn’t Have” blank. Type in all the email addresses of people you want your child to be able to receive emails from: It should look like this: allyn@suddenlink.net OR mandy@Gmail.com OR daddyned@cableone.net OR favoritecousin@cox.net. (Please note: The email addresses above are examples only.)
Finally, hit the “Next Step” button to finalize. Here’s where you can forward all “Doesn’t Have” e-mails to your own e-mail address, meaning you will receive all those emails denied. If you want additional restrictions, you can also receive a copy of every email that is sent to the account.
Depending on the child’s age, you might find the Chat Feature on the site unsettling. You can ban your child from using it or monitor its use. All chat room dialogue can be saved and viewed later. The privacy settings can be set to prevent non-invited chatters from even soliciting your child. To check out the chat room features, visit “Chat,” which is located on the same general menu as the “Filters” tab.
Please don't hesitate to ask questions!
http://www.allynevans.com/
http://www.allynevans.blogspot.com/